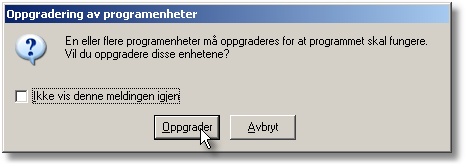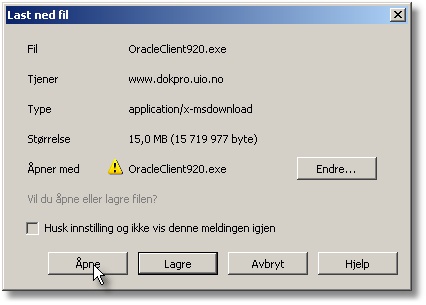
Denne instruksjonen er primært laga for å hjelpe til med installasjon på heimemaskinar av Windows-applikasjonen for språkdatabasane til EDD.
Appliksjonane kan fungere under Windows 2000, men vi tilrår berre installasjon under Windows XP.
Det er to installasjonar du må gjere, Oracle-klienten og applikasjonen.
Under første del av installasjonsprosessen må ein vere logga inn som administrator på maskina. Dette er ein absolutt føresetnad. På heimemaskinar vil dei fleste ha slik tilgang. Om de prøver å installer utan desse rettane, vil de berre oppleve at installasjonen ikkje vert fullført. Ingenting går galt.
Last ned og kjør OracleClient920.exe.
(Nokre nettlesarar vil spørre om du stoler på leverandøren av prgrammet. Dette må de sjølv avgjere, men stoler de ikkje på denne programvaren, får det heller ikkje kopla dykk på basen)
I nettlesaren "Opera" vil det sjå slik ut når de klikker på lenken over. Klikk på "Åpne"
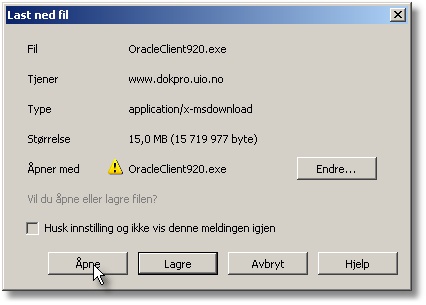
De får så spørsmål om de vil starte installasjone. Klikk "Ja/Yes" avhengig av språkoppsette på maskina.
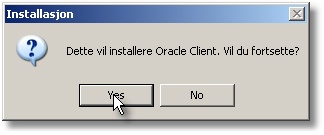
De får så ei velkomst-melding. Klikk "Neste"
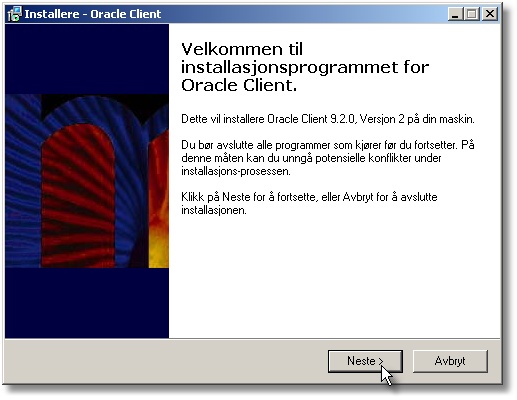
Etter dette får de litt informasjon om installasjonsprosedyren. Klikk "Neste"
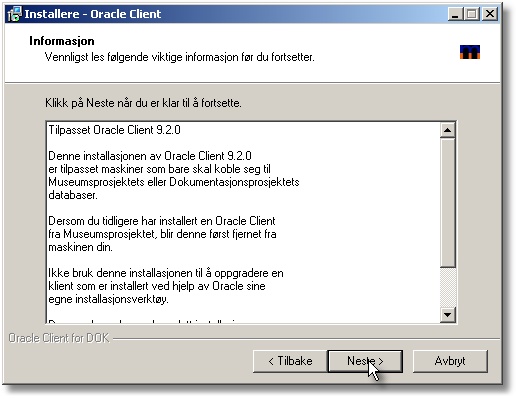
Dersom det skulle vise seg at de alt har installert ein Oracle Client, vil de få opp ei melding som under. Avbryt i så fall installasjon og gå til neste hovupunkt.
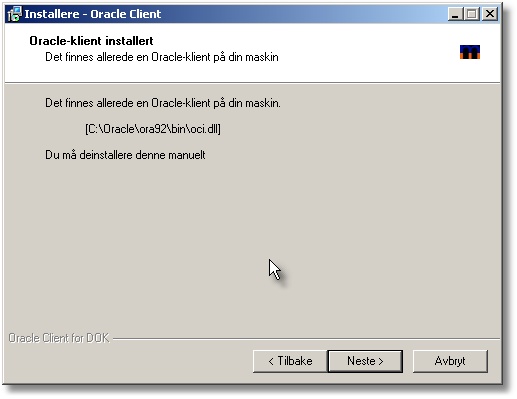
Neste punkt er å velge rett katalog for lagring av programvaren. Klikk "Neste"
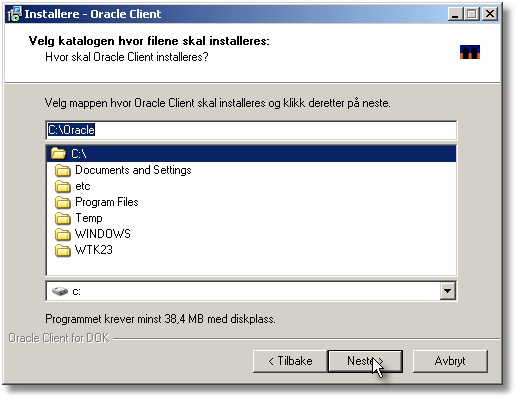
Så får du spørsmål om kor snarvegane på startmenyen skal vere. Klikk "Neste"
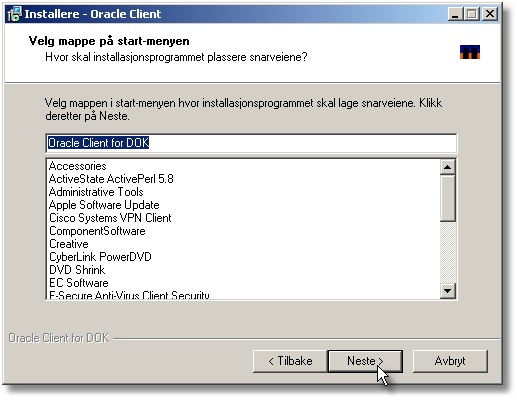
Etter dette må du avgjre krypteringsnivå. Klikk "Neste"
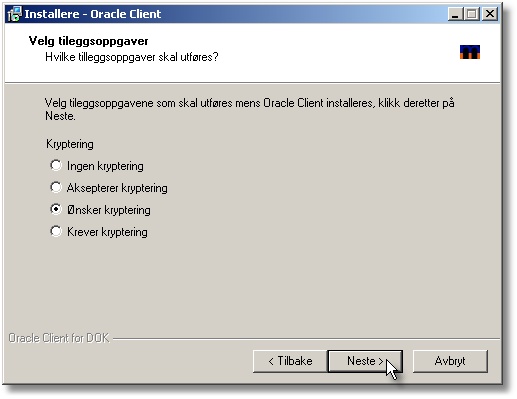
Til sist får du sjå ei oversikt over dei valga du hr gjort. Klikk "Installer"
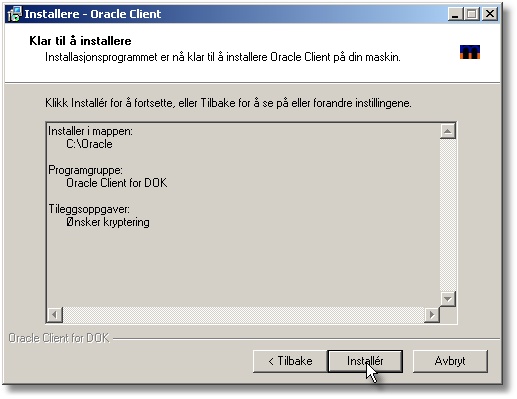
Installasjonen skal gå rimeleg fort...
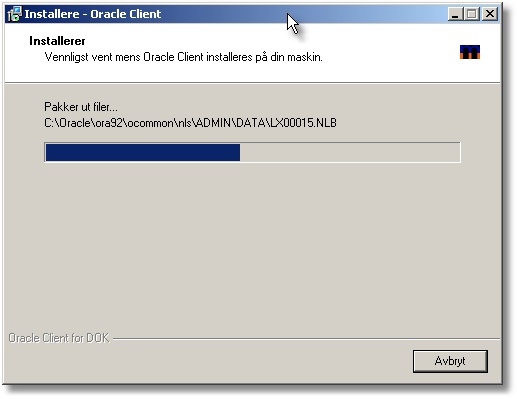
...og så er du ferdig
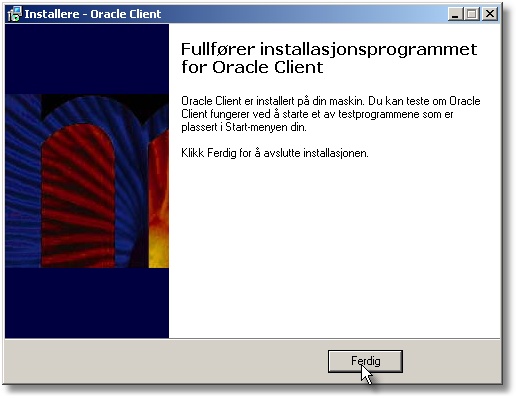
Dersom du vil teste om instllasjonen har blitt vellykka, kan du på startmenyen leite opp "Ping-programmet"

Du skal då sjå noko liknande det under. Det kan tenkast at brannmuren din vil protestere på at eit nytt program logger seg på nettet når du gjer dette. Du må sleppe gjennom dette programmet. Står det ikkje "OK" mot slutten av bilete, er det noko som ikkje har gått bra.
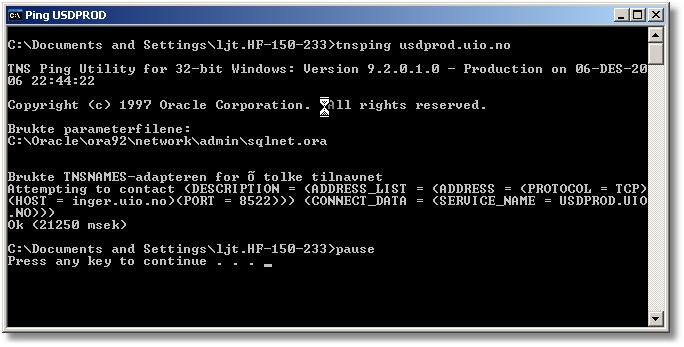
Trykk ein tast for å få vindauget til å gå bort.
Applikasjonen MÅ du innstallere som den brukaren som skal bruke han. Dersom de er fleire som skal bruke applikasjonen, må kvar brukar logge på maskina og gjenta prosedyren under.
Last ned og kjør usdsprk-setup.exe.
Først spør nettlesaren din kva du skal gjere. Velg "Opne/Kjør", ellr kva no nettlesaren foreslår for at du skal sette i gang.
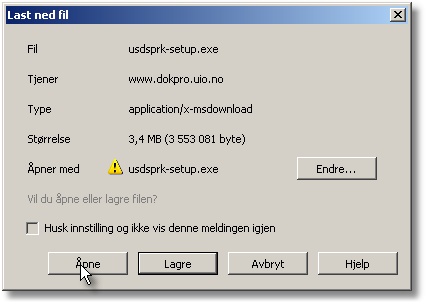
Velkomstskjerm
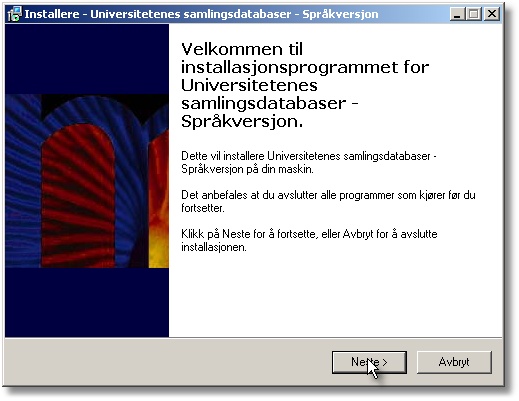
Informasjon om brukeren
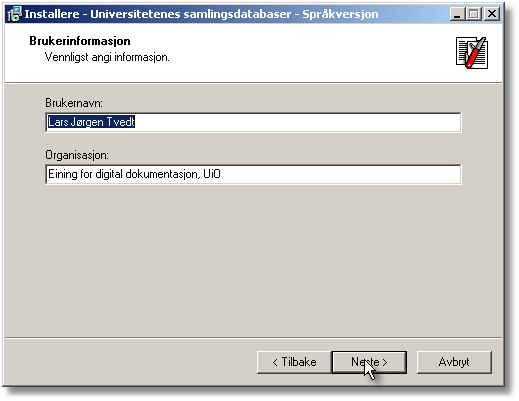
Installasjonsstad. Denne vert atutomatisk lagra i brukaren sitt dataområde. Dette er eigentlegt gjort for at brukarar på UiO skal kunne installere programmet sjølv, og for at det automatiske oppgraderingssystemet skal ha skrivetilgang til programfila.
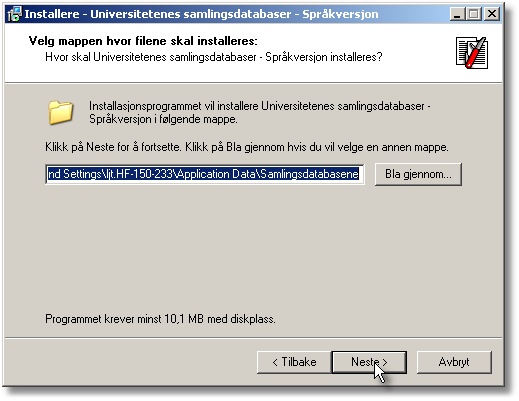
Du får eventuelt spørsmål om det er i orden å opprette mappa som programmet skal ligge i
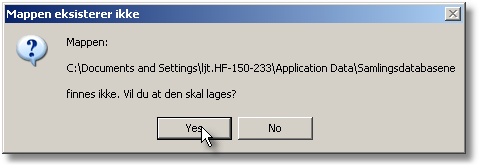
Så kan du velge namnet på menyenpunktet i startmenyen
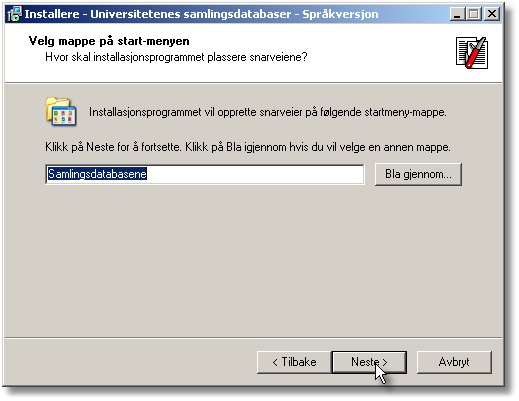
Du velge kva snarvegar som skal opprettast.r
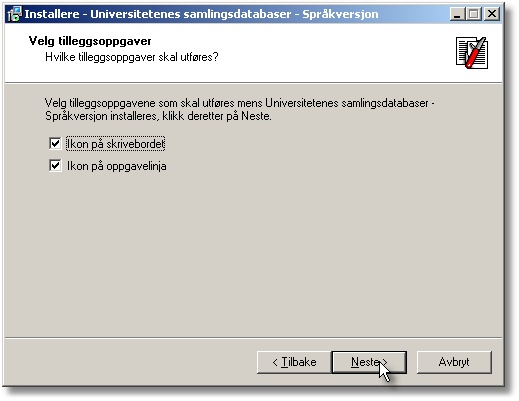
Så sjekker du om informasjonen er korrekt, og klikker "Instaler".
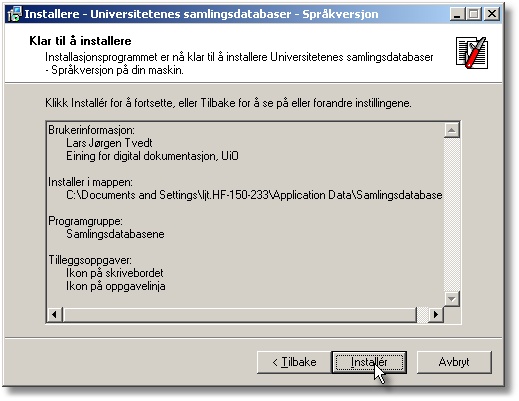
No er programmet innstallert, hugs å velge rett database når du logger deg på første gong
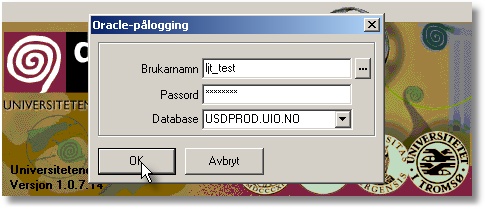
Når du startar opp, kan du også oppleve at brannmuren skapar problem. Godta at applikasjonen koplar seg på nettet.
Første gong du starter vil du sannsynlegvis oppleve at programmet seier at det må utføre ei oppgradering. Grunnen til dette er at vi ikkje oppgraderer installasjonsprogrammet kvar gong vi lagar ein ny versjon. Godta oppgraderinga, og du er i gang.